

Anleitung zur Bearbeitung eines Planeten-AVI´s mit REGISAX und PHOTOSHOP
Diese
"Anleitung" wurde von mir geschrieben, weil ich in letzter
Zeit recht häufig nach der Art und Weise gefragt wurde, wie ich
meinen Saturn
vom 14.01.06 aufgenommen habe. Nun zu der Aufnahme werde ich später
noch einmal zurück kommen, die Anleitung dafür ist noch in
Arbeit. Ich möchte unbedingt darauf hinweisen, das ich hier keinesfalls
darauf pochen will das meine Art der Bildbearbeitung die einzig Wahre
ist. Diese Anleitung gibt nur wieder, wie ich zu meinem Endergebnis
gekommen bin. Alle Bilder können angeklickt werden. um sie größer
anzuzeigen. |
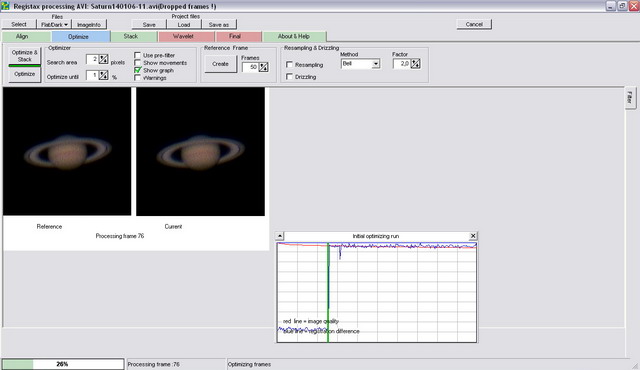 |
Nachdem
man festgelegt hat wieviele Bilder überlagert werden sollen, klickt
man auf Optimize & Stack. REGISTAX richtet die Einzelbilder nun
an dem Referenzbild aus. |
 |
Dort klicken wir auf Estimate und kucken uns mal an, was Registax uns
als Ergebnis vorschlägt. Ist es OK, sind wir schon fast fertig. |
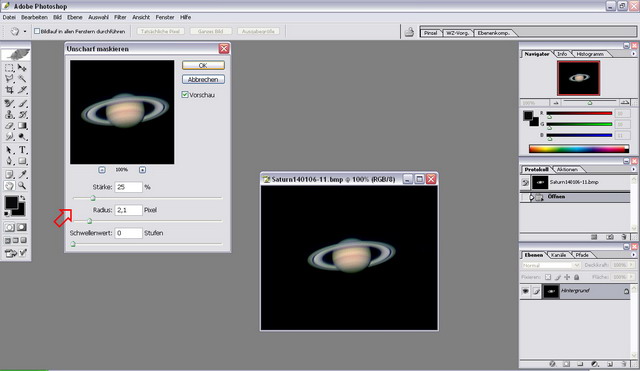 |
Die
Werte für die Unschärfe Maske sollte man wohl danach auswählen,
wieviel ein Bild noch vertragen kann, ohen das sich Artefakte zeigen,
die man ja nicht haben will. |
Wie
gesagt, ich zeige hier nur, wie ich es gemacht habe. Es kann durchaus
sein, das es noch andere BESSERE Möglichkeiten gibt, die viel besser
funktionieren. Sollte es noch Fragen geben, schreibt ne MAIL :) |
|
REGISTAX http://registax.astronomy.net/
WcCtrl (WebcamControl) Ein Programm um die Einstellungen der Toucam noch während der Aufnahme zu ändern. Zusätzlich könne die Einstellungen auch abgespeichert und bei bedarf wieder geladen werden. |
Startseite